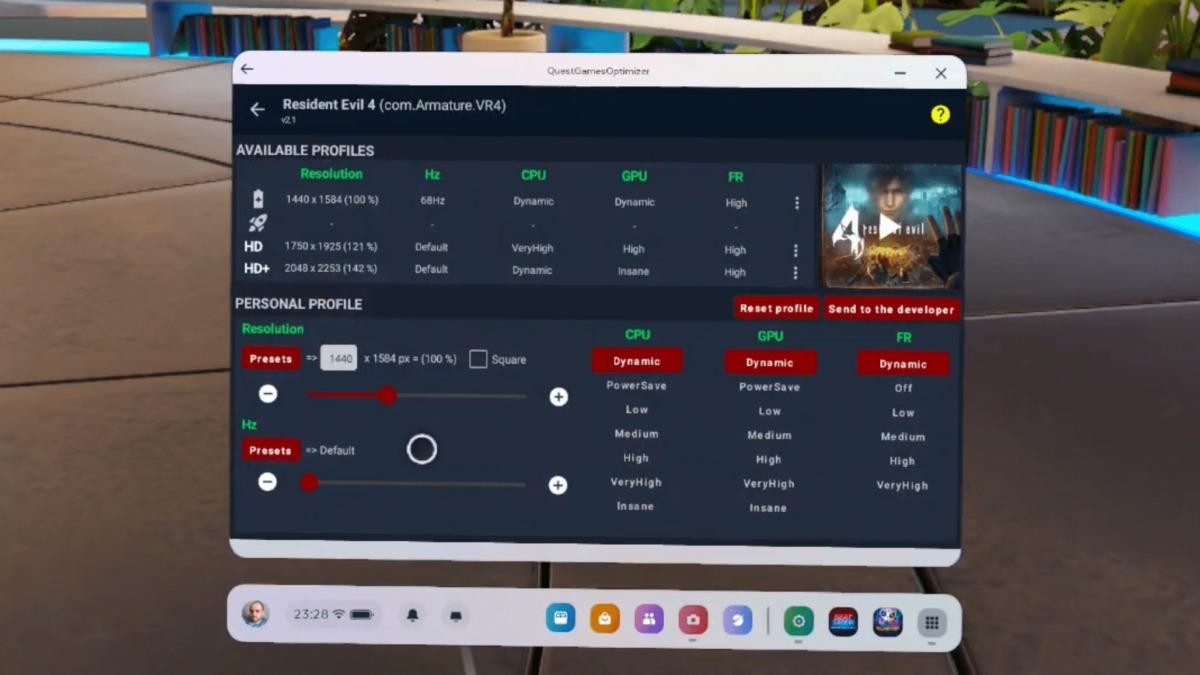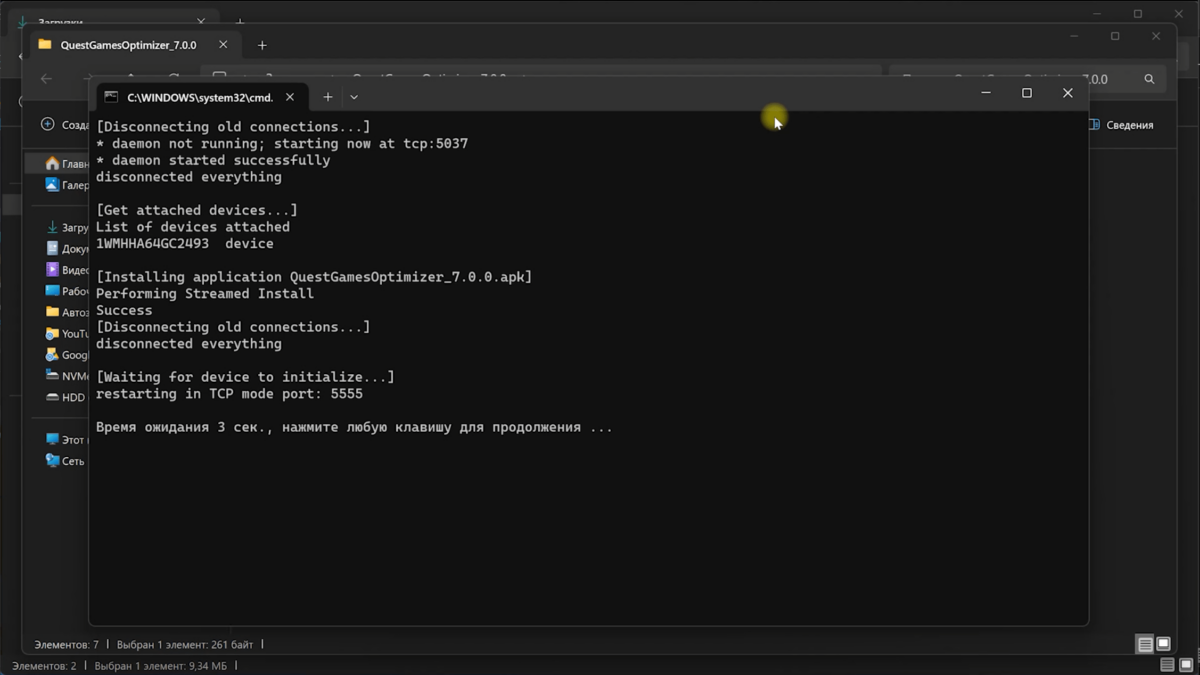Описание:
Улучшите разрешение, производительность и частоту кадров ваших игр для Meta Quest, используя тысячи официальных конфигураций от команды QuestGamesOptimizer. Они тестируют каждую игру часами и днями в различных условиях, чтобы обеспечить игровой процесс без задержек и в лучшем качестве. Это не просто случайные настройки или настройки, сгенерированные AI — все игры были действительно протестированы. Выбирайте между производительностью, кристальной чистотой изображения и экономией заряда батареи, создавая свои конфигурации. Управляйте всеми приложениями через пусковую установку и настраивайте параметры видеозаписи, чтобы, к примеру, записывать игровой процесс в 3D.
Одна из главных проблем портативных игр и приложений на шлемах Meta Quest — это низкое разрешение рендеринга картинки, которое по умолчанию составляет 1440×1584 пикселя (здесь и далее все цифры — для Quest 2). И это при том, что физический размер матрицы одного дисплея — 1832×1920 пикселей. А для получения четкой картинки разрешение рендеринга должно быть выше разрешения экрана, хотя бы немного. Ещё лучше — выше процентов на 30%. Идеальное же разрешение для Quest 2 и вовсе составляет 2704×2736 пикселей, но его даже мощные ПК тянут с натяжкой.
Почему тогда по умолчанию разрешение такое низкое? Во многом с целью экономия заряда аккумулятора, во многом для того, чтобы параллельно с игрой можно было запускать и другие процессы — стриминг трансляции или запись геймплея. Но если вы только играете, не стримите и не записываете игровой процесс, то вы не используете мощности шлема на полную. А значит, можете направить их на улучшение картинки игры, сделать её четче и избавиться от мыла.
Немного математики
Начнем с того, что попытаемся разобраться: насколько сильно можно повысить разрешение рендеринга? Из своего опыта могу сказать, что даже тяжелые игры прекрасно играются в разрешении 1905×2096 пикселей при частоте обновления экрана в 80 Гц и не лагают.
Давайте посчитаем, какая разница получается в процентах? Берем стандартное разрешение картинки в 1440×1584 пикселя. Умножаем одно на другое и выясняем, что один кадр при таких настройках состоит из 2 280 960 пикселей. А теперь поднимаем разрешение до оптимального уровня в 1905×2096 пикселей, умножаем ширину на высоту и получаем 3 992 880 пикселей в одном кадре. Если грубо округлять, то 2 млн пикселей против 4 млн. А если считать точно, то после изменения разрешения мы получаем картинку на 75% детальнее. вы только вдумайтесь! И при этом повторюсь: в большинстве случаев нет никаких фризов. Как этого добиться? Легко. Вам понадобится всего лишь один маленький советский…
Это приложение, которое вы не найдете в официальном сторе, но найдете на сайте его разработчика. Само приложение платное, его цена составляет 10$. Но, поверьте, оно стоит каждого заплаченного за него цента! К тому же делает его всего один человек, вкладывая в разработку огромное количество времени и труда. Однако, если у вас просто нет возможности купить что-то на иностранном сайте за иностранные деньги, то вы можете зайти в Qloader и найти Quest Games Optimizer там. Что такое QLoader я рассказывал в прошлый раз. Хотя я всё же призываю вас извернуться и как-нибудь купить Quest Games Optimizer официально, так как считаю важным поддерживать независимых разработчиков. Кстати о них…
Для установки приложения вам понадобится активированный режим разработчика. Как его получить, если у вас его ещё нет, вы можете узнать также из прошлой статьи: в ней я довольно подробно расписал весь процесс по шагам. Не переживайте, он не сложный.
Если режим разработчика у вас уже есть, то установка займет всего минуту: подключите шлем к компьютеру по проводу, распакуйте архив с купленным Quest Games Optimizer и запустите файл инсталляции в виде батника. Подождите несколько секунд и -вуаля!- приложение уже у вас на квесте.
Для установки приложения вам понадобится активированный режим разработчика.
Если режим разработчика у вас уже есть, то установка займет всего минуту: подключите шлем к компьютеру по проводу, распакуйте архив с купленным Quest Games Optimizer и запустите файл инсталляции в виде батника. Подождите несколько секунд и -вуаля!- приложение уже у вас на квесте.
Как пользоваться Quest Games Optimizer
Для начала переходим в раздел с приложениями из неизвестных источников — всё, что вы устанавливаете на свой шлем в обход официального стора, оказывается здесь. Находим здесь Quest Games Optimizer и запускаем его.
После запуска разрешаем отладку по WiFi сети (это простая формальность, необходимая для корректной работы программы) и видим список установленных игр.
Для каждой уже выставлены оптимальные настройки, подобранные сообществом, и всё что вам остается — это просто жмякнуть на изображение игры, в которую вы хотите поиграть. После запуска Quest Games Optimizer сам применит необходимые настройки.
Однако вам не обязательно полагаться на настройки сообщества. Я, например, запускаю почти все игры на одном и том же пресете — 1905×2096 пикселей при частоте обновления экрана в 80Гц. Вы можете выставить свои настройки индивидуально для каждой игры, как вам больше нравится. Я обычно делаю немного иначе.
Свой собственный пресет я задаю всего одному приложению — домашнему окружению. Про разрешение и герцовку я уже говорил, поэтому повторять не буду. К тому же вы всё видите на скриншоте выше. Значение параметров CPU и GPU я выкручиваю на Insane, а Frame Rate устанавливаю на High. Но учтите, что я обычно играю в тяжелые игры, поэтому и настройки такие. Для игр полегче значения CPU и GPU можно выставить пониже, а разрешение повыше.
После применения настроек я перехожу в родной лаунчер Meta Quest и дальше запускаю приложения как обычно. Измененное разрешение и герцовка экрана сохранятся до перезапуска шлема, после этого процедуру нужно будет повторить.
Важное дополнение
Для работы Games Quest Optimizer необходимо включить в шлеме отладку по WiFi. Если вы купили приложение, то отладка включится автоматически во время установки через батник. Поздравляю, вы великолепны, у вас всё работает.
Если же вы ставите Games Quest Optimizer из неофициальных источников, то обязательно включите в шлеме отладку по WiFi. Без неё Quest Optimizer работать не будет. При этом не смущайтесь, компьютер или ноутбук для работы приложения не нужны. Просто схема работы Games Quest Optimizer такая, что он сам является и сервером, и принимающей стороной.
Также во время запуска Games Quest Optimizer убедитесь, что шлем подключен к любой WiFi-сети. Важен сам факт наличия сетевого соединения, интернет при этом не обязателен.